How To Save Messages From Iphone To Mac Free
- How To Save Messages From Iphone To Mac Free Without
- How To Save Texts From Iphone To Mac
- How To Save Messages From Iphone To Mac Free
Here is a quick step-by-step guide on how to save iPhone text messages to your Mac desktop or laptop computer. These steps will work with iOS 13, iOS 12, iOS 11, iOS 10, iOS 9, iOS 8, iOS 7, iOS 6, iOS 5, and iOS 4.
Steps for Saving iPhone Text Messages to Mac.
Save Messages attachments on iPhone and iPad. Saving photos and files in Messages on your iOS device is easy enough. You can quickly save images right to the Photos app, but you can also save them to Files like documents. Let’s walk through the options. Save a picture to Photos. Open the conversation in Messages and long-press the Photo. Part 1: Download messages from iPhone in the Easiest Way If you are looking for a hassle-free way to download messages from iPhone to your Mac or Windows PC, then try Dr.Fone - Phone Manager (iOS). This iPhone SMS download application would be a one-stop solution to transfer your data between your device and computer. Decide if taking screenshots of your messages will work for your needs. A screenshot is.
- Make a backup of your iPhone via iTunes (or Finder on macOS Catalina).
- Install Decipher TextMessage on your Mac.
- Select your device and a contact.
- Choose 'Export' from the program menu.
Whether you need to export SMS text messages to your Mac from just one iPhone contact or from multiple contacts, you'll be able to accomplish these tasks in just minutes with Decipher TextMessage. After backing up your iPhone via iTunes, you'll see your device listed in the left-hand column of the software.
Once a device is selected, you can then choose any iPhone contact and you will see all your text messages with that contact displayed just like they are on your iPhone or iPad. Simply choose 'Export' from the menu and the trial version will let you save a few messages from each contact and give you a good feel for the program.
After exporting your messages to your computer, open the exported HTML file in your web browser and you'll see all your messages in chat bubble format. The program will also include and photos or video attachments contained in your text message conversations! For more info about Decipher TextMessage visit the Decipher Tools site. You can also contact us via our support page and we'll email you back!
Summary: How to save voicemails from iPhone to Mac or PC? This article will share you how to transfer voicemails from iPhone and save to Mac and computer (PC)
Voicemail, or voice message, is a service provided by mobile phone carrier. Compared with the text messages, voicemail contains user’s voice instead of pure text, so, the voicemail express more than the normal text messages. Some valued voicemail on your iPhone may make you laugh, moved, touched, etc..
To avoid losing precious voicemails from iPhone, the best method is to backup them to your computer. After all, various reasons may cause data loss on iPhone, such as accidental deleting, the phone is damaged, stolen, or so. In this guide, I will show you an easy way to save voicemails from iPhone to Mac computer
If you are using iPhone 4 or 3GS, I would like to recommend you use this iPhone data recovery, which is more than an iPhone to Mac transfer, but also a data recovery tool for iOS devices.
If you are using iPhone 4S or the newer models, you can try the Mobile Transfer which provides an easy way to transfer voicemails from iPhone to computer selectively.
Part 1: How to Save Voicemails from iPhoen 4 and 3GS
Step 1. Connect your iPhone to the iPhone data recovery
Firstly, download and install the iPhone data recovery to your Mac computer, connect your iPhone to the PC with the USB cable.

Step 2. Select Recovery Mode
Next, run the iPhone data recovery software, and you will be directed to the default mode “Recover from iOS device”, click Next.
Step 3. Scan your iPhone
After the software detects your iPhone, it will need you to enter DFU mode before you can scan your device. Just follow the instructions in the interface.
Step 3. Export and save voicemails from iPhone to Mac
After the scan, all voicemails on your phone will be displayed. Mark them and click Recover to save them to your computer.
More about iPhone Data Recovery
1. Support to recover videos, photos, text messages, contacts, voice memos, voicemail, etc. from iPhone 4 and 3GS.
2. Supports to recover all text contents such as SMS, contacts, notes, bookmarks, iMessages, etc. from all iPhones
3. Provides three ways to recover data for iPhone, iPad and iPod Touch
Part 2: How to Save Voicemails from iPhone 4S/5/5S/5C/6/6Plus
As iPhone data recovery cannot directly export voicemail from iPhone 4S or the latter versions, here, I recommend Mobile Transfer to you.
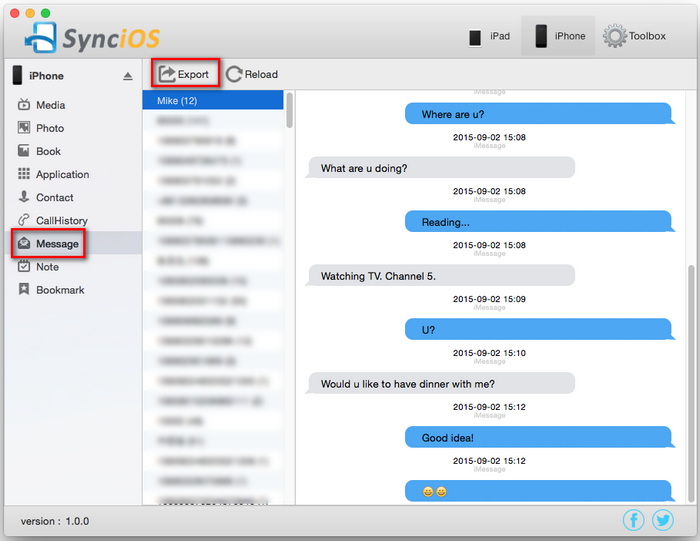
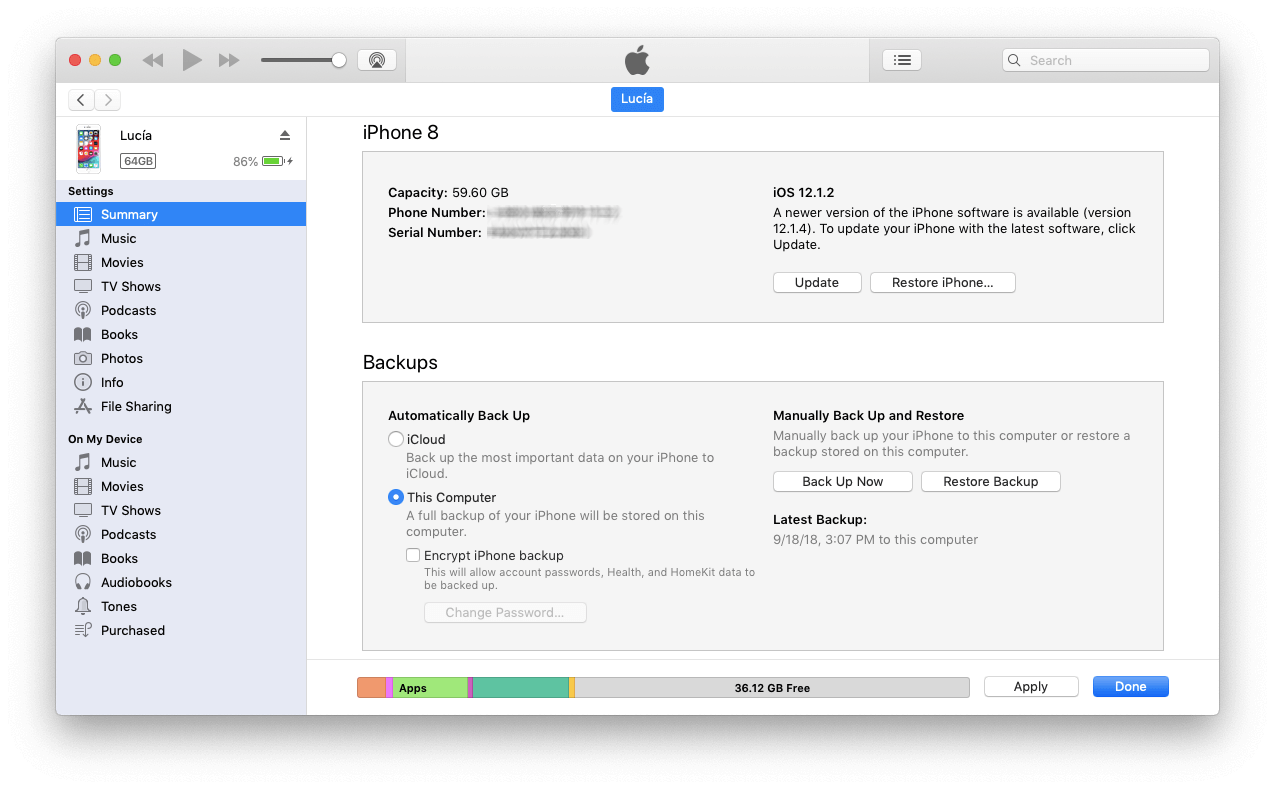
How To Save Messages From Iphone To Mac Free Without
Mobile Transfer is a good tool to transfer files between mobile devices and computer. It can transfer voicemail, contacts, notes, text messages, etc. from iPhone to computer with ease.
How To Save Texts From Iphone To Mac
Step 1. Connect your iPhone to the software
Run Mobile Transfer on your computer, and connect your iPhone to the program with USB cable. In the home window, select Phone Backup option to proceed.
Step 2. Select files to copy
After your iPhone is detected by the program, all files that can be copied will be listed in the middle window. Tick the box before Voicemail, and click Start Copy, then choose a path to save voicemail from iPhone to computer.