Sd Card Recovery Mac Free Download
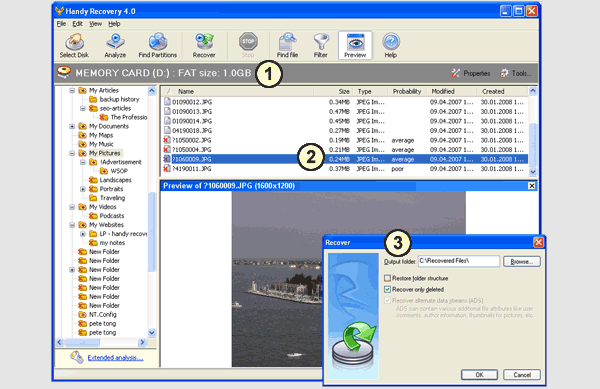
Summary :
Download the free and powerful MiniTool software to quickly and easily recover lost photos from formatted SD card without damaging the original data.
Quick Navigation :
Free Mac SD Card Data Recovery can effectively recover lost, deleted, corrupted or formatted files from various memory cards. It supports almost all memory card types including SD Card, MicroSD. LazerSoft Mac Data Recovery offers users a free and simple method for recovering lost data from their SD cards. It’s designed to be used by general users without extensive data recovery experience. The fact that it is freeware makes it attractive to individuals looking to save a few dollars.
What should we do if we mistakenly formatted our SD card? Can we recover data after formatting SD card? What's more, is it possible to effectively recover photos from formatted SD card free?
When placing my old SD card into my new phone I accidentally formatted it..then the cloud brought in some of the photos. Can I retrieve the lost photos?forums.androidcentral.com
Are you familiar with this case? Want to know how to recover photos from formatted SD card without paying? Now, in today's post, I am going to show you how to recover photos from SD card easily and quickly.
How to Recover Photos from Formatted SD Card
As we know, when it comes to formatted SD card data recovery, many people will ask data recovery companies for help. It is indeed an effective solution for formatted files recovery. However, users need to pay high recovery fees, and bear the risk of privacy leakage.
Therefore, some users might be wondering:
'Is there any way to safely recover photos from SD card after formatting?'
OF COURSE! THE ANSWER IS YES!
In general, if you want to carry out memory card photo recovery without paying, you had better choose a free yet professional photo recovery software. MiniTool Photo Recovery, a green, free and professional photo recovery software, is recommended here.
This professional photo recovery software offers clean interfaces and straightforward wizards to help users effectively recover lost photos without any difficulty. Besides, whether you are Mac users or Windows users, you are able to use this professional tool to recover lost photos for free.
What's more, it is a read-only tool. Thus, you are able to effectively get lost data back without bringing any damage to the original data by using this freeware.
Read here, I guess you might want to experience this excellent tool for yourself. Now, you can download this professional yet free software from its official website or by simply clicking the following buttons.
- If you are running computer with Windows operating system including Windows 10, Windows 8.1/8, Windows 7, and Windows Server 2003/2008/2012, you can choose MiniTool Photo Recovery for Windows Free.
- If you are running computer with Mac OS X 10.5 and above, you had better choose MiniTool Photo Recovery for Mac Free.
After getting free SD card photo recovery program, let's see how to use this freeware to recover lost photo from SD card without bringing any damage to the original data.
Step-by-step Guide to Recovering Photos from SD Card Free
Step 1: Install MiniTool Photo Recovery on computer according to prompts, and connect SD card to PC.
- Remove the SD card from your device. (If SD card is not yet inserted into device, skip this step.) Insert the micro SD card into the adapter, and insert the adapter card into the media slot on your computer.
- However, digital camera users can directly connect their camera to PC to recover photo from formatted SD card. Click How to Recover Photos from Digital Camera Memory Card here to know more information.
Free Sd Card Recovery Mac
Step 2: Launch MiniTool Photo Recovery to get its main interface as shown below, and then click Start button to start photo recovery.
Step 3: Select the SD card and then click Scan button which is located in the lower right corner.
In this window, you can use the Setting feature to specify the types of files you want to recover before scanning. Targeted scan contributes to seeking data promptly and accurately.
For instance, if you only want to recover JPEG photos, you can only choose JPEG Gamera file (*.jpg) and JPEG Graphics file (*.jpg), and then click OK button, and finally click Scan.
Top recommendation
If you have scanned the SD card, we will see the 'Previous Recovery Result' graphic option. Now, you can select this option and then click Load button to directly load the previous recovery result, saving time spent in scanning the same device for the second time.
Step 4: Preview photo, select all needed photos, and then click Save button and tap Browse to select a suitable place to store them on a safe place.
As we know, MiniTool Photo Recovery not only can recover lost photos, but also can recover lost video files effectively. Here, if there are lots of files in the Scan Results window, you can use Filter feature to quickly find needed files.
For instance, here, since you only need to recover lost photos, you should choose '*.jpg,*.gif,*.png,*.psd,*.tif' from By Filename/Extension and click OK button to filter out other types of files, as shown below. Or, you can through file size to quickly find needed files.
See! It is very easy to recover photos from formatted SD card free via MiniTool Photo Recovery.
The free edition of MiniTool Photo Recovery can only recover 200MB files for free. If you want to recover more lost data, you had better choose its advanced edition.
Top recommendation
If you are Mac users, you can try the following steps to recover lost photos from formatted SD card for free.
First, connect SD card to your Mac computer. After that, install MiniTool Mac Photo Recovery on computer and then launch it. (Don't install this freeware on the SD card. Otherwise, the original data will be overwritten and there is no way to recover them.)
Sd Card Recovery Mac Free Download 2016
Second, click Start button in the main interface of this free Mac photo recovery software.
Third, select SD card and click Scan button.
Finally, preview, check needed files, and then click Save button to store them on another drive.
VIDEO TUTORIAL
How to recover photos from formatted SD card
Other Photo Recovery Tools for Memory Card Photo Recovery
In addition to the professional photo recovery software – MiniTool Photo Recovery, MiniTool also released another two excellent tools to help you recover photos from formatted SD card free.
1. MiniTool Power Data Recovery
MiniTool Power Data Recovery, an all-in-one file recovery software, offers 4 different data recovery modules to solve different data loss issues. And, the Removable Disk Drive is designed to recover lost photos, videos, and other files from SD card, USB drive, and other removable devices.
Now, you can follow the below steps to recover lost photos from formatted SD card.
Firstly, connect your SD card to PC, and then launch MiniTool Power Data Recovery to get its main interface.
Secondly, select the Removable Disk Drive, and then select SD card, and click Scan button to start memory card photo recovery.
Finally, select all needed photos and save them on a safe place. Manually install catalina.
Useful Article:Look! 4 Ways to Recover Deleted Photos Windows 7/8/10
2. MiniTool Mobile Recovery for Android
Mobile Recovery for Android, a free Android files recovery software, is a good option for Android users to recover files from formatted SD card Android phone. It offers 2 recovery modules (recover from phone and recover from SD-Card) to restore Android data regardless of the reasons for data loss.
Step 1. Launch MiniTool Mobile Recovery for Android, and then click Recover from SD-Card to restore photos from formatted SD card.
Step 2. Connect your formatted SD card to computer via card reader, and click Next to continue.
Step 3. Select the SD card you want to recover its data and then click Next button.
Step 4. Now, MiniTool Mobile Recovery for Android will analyze SD card, and then scan the data saved in the card.
Step 5. Select all needed photos, and save them on a safe place.
Useful Article:How Do You Recover Files from Formatted SD Card Android?
After recovering lost photos from formatted SD card free, let's see why, when and how to format SD card.
Overview of Formatting SD Card
Why and When Format SD Card?
SD card formatting is the process of preparing a flash device for data storage.
Formatting can clean the SD or Compact Flash card by removing previously existing data and information on the card and creating a new file system.
There are also emergency cases of memory cards not functioning properly or triggering error messages. Possible reasons for these failures might be a corrupted file system on SD card or infection with a computer virus. In this case, formatting SD card can restore its full functionality.
How to Format SD Card?
As we know, there are times when we might need to format memory card, either because it's not working or because we want to clear all the old data from it. However, how to format SD card?
In general, you can format your SD card inside a camera, or format it in your smartphone, or format it through a computer. Here, we will show you how to format your SD card through a PC since sometimes your phone can't detect your SD card.
First, connect SD card to a computer via an adaptor or card reader–these can either be USB-powered portable ones or full-sized SD card adaptor that's built into your machine.
Second, open This Computer.
Sd Card Recovery Mac Free Download Windows 10
Third, right-click SD card, and then click on Format..
Empires of the undergrowth. After that, specify needed File System, and click Quick Format, and then click Start button and wait for the progress bar to fill up. (Do not choose NTFS file system as some phones will not recognize that file system.)
Sd Card Recovery Mac Free Download 2020
Finally, when it's finished, remove your SD card and plug it back into your device.
Note: sometimes, when we carry out formatting on SD card or removable disk, Windows gives us a prompt saying 'Windows was unable to complete the format', just as shown in the figure below.
In general, if your SD card cannot be formatted and reports 'Windows was unable to complete the format', your SD card either is unallocated space or has RAW file system. Here, this post How Do I Fix Windows Was Unable to Complete the Format will tell you how to solve this error.
Bottom Line
Read here, I guess you might know how to easily recover photos from formatted SD card free.
If you have any suggestions about formatted SD card data recovery, please leave comments in the lower comment zone. If you have any problems in recovering lost data with MiniTool Photo Recovery, please send us an email via [email protected]. We appreciate any endeavor that makes us go further.
Free Memory Card Recovery Mac
Recover Formatted SD Card Free FAQ
- Connect the SD card to PC, and make sure your PC can recognize it.
- Lunch the free MiniTool Power Data Recovery.
- Tap the Removable Disk Drive, select SD card, and click Scan.
- Select all the needed files and save them in a safe place.
Sd Card Recovery Mac Free Download Windows 7
- Connect SD card to PC.
- Launch MiniTool Power Data Recovery, click Removable Disk Drive.
- Select SD card, click Settings, and only choose Graphics & Picture.
- Scan SD card.
- Select all the needed files, and store them.
- Connect SD card to PC.
- Open This PC or My Computer.
- Right-click SD card and choose Format.
- Choose the file system & allocation unit size, enter a volume label, select quick format and hit Start button.
- Click OK to confirm formatting the SD card.