Download Iphone Photos To Mac Without Iphoto
It is common to transfer pictures from iPhone X/8/7/6S/6 (Plus) to an external drive in order to make sure that a safe backup is maintained and phone's memory can be managed intelligently. If you want to transfer pictures from iPhone to external hard drive on Mac, here's happy news for you. We are providing here 4 convenient and easy ways to backup iPhone photos to external drive on Mac, including iPhone X/8/7/6S/6 (Plus).
Part 1. Get Wondershare TunesGo(Mac) to Export Photos from iPhone to External Hard Drive
Open Photos App on your iPhone. Select the photos you want to import from your iPhone to Mac. Click the Share button and click the name of your Mac in the AirDrop section to import photos from iPhone to Mac without iPhoto.Likewise, How do you transfer photos from iPhone to. Here we strongly recommend Tenorshare iPhone Care Pro for Mac, a free tool to transfer the photos off your iPhone to your Mac without needing to use iPhoto or iTunes. Unlike those two build-in apps, iPhone Care Pro loads quickly and operate easily.
Just run Photos app on your Mac. Connect your iPhone to Mac via USB cable and click 'Import' button from the Photos app. Preview and select the photos you want to transfer to Mac. Press on 'Import Selected' or 'Import All New Photos' option to sync photos from iPhone to Mac. Then, drag and drop your photos to the external hard drive on Mac. Use iPhoto to Backup iPhone Photos to External Hard Drive on Mac For the people who haven't updated the OS system, using iPhoto is one of the most convenient ways to export photos from iPhone X/8/7/6S/6 (Plus) to an external hard drive in Mavericks.
An excellent application to transfer pictures from iPhone X/8/7/6S/6 (Plus) to external hard drive on Mas, Wondershare TunesGo Mac works like iTunes and much more. It helps you manage music, videos, and photos on your Apple devices such iPad, iPod, iPhone and Mac. Using Wondershare TunesGo (Mac), you can easily transfer your photos from Camera Roll, Photo Library, and Photo Stream on your iPhone X/8/7/6S/6 (Plus) to the external drive on your Mac. All you need to do is to connect your iPhone and the external hard drive to your Mac with USB cables, let the application launch itself.
The Best Photo Manager for iPhone
One Stop Solution to Export iPhone X/8/7/6S/6 (Plus) Photos Easily
- Transfer, manage, export/import your music, photos, videos, contacts, SMS, Apps etc.
- Backup your music, photos, videos, contacts, SMS, Apps etc. to computer and restore them easily.
- Phone to Phone Transfer - Transfer everything between two mobiles.
- Highlighted features such as fix iOS/iPod, rebuild iTunes Library, file explorer, ringtone maker.
- Fully compatible with iOS 7, iOS 8, iOS 9, iOS 10, iOS 11 and iPod.
Then tap Photos > select the photo type (Photo Library, Camera Roll, Photo Stream etc. on the left side)> select the photos you want to transfer > tap Export button on the top menu.
Then a new window will pop up, select the external drive as the destination folder, you can easily transfer photos from iPhone X/8/7/6S/6 (Plus) to external hard drive.
Try Wondershare TunesGo trial version right now!
Part 2. Transfer Photos from iPhone to An External Hard Drive on Mac with Photos App
Starting with OS X Yosemite v10.10.3, your Mac now includes the Photos app. If you want to save iPhone pictures to an external drive on Mac, Photos can be the perfect companion for you. It is a simple and handy application which works fast and amazingly. All you need to do is to connect your iPhone to your Mac through a USB cable. Soon, a grid will be displayed showcasing all the photos on your iPhone Camera Roll. Now select the photos on Photos you want to backup on Mac, and choose the 'Import * Selected' option or 'Import All New Items' if you want to backup all the new photos. Then, drag and drop your photos to the external hard drive on Mac.
Part 3. Use iPhoto to Backup iPhone Photos to External Hard Drive on Mac
For the people who haven't updated the OS system, using iPhoto is one of the most convenient ways to export photos from iPhone X/8/7/6S/6 (Plus) to an external hard drive in Mavericks. As soon as you'll connect your iPhone with you Mac, iPhoto will launch itself automatically. The import window will open and all the videos and photos in your iPhone Camera Roll will get displayed. You can now click on 'Import All' option if you want all the listed items to be transferred to your Mac computer and if you want only selected items to be transferred, you can select the desired items and then click on 'Import * Selected' option. Once you have imported the selections, a dialog box will open and prompt you to delete those pictures from your iPhone X/8/7/6S/6 (Plus) which have been transferred. You may keep or delete the pictures, as you wish to.
Part 4. Try Image Capture to Save iPhone Pictures to External Drive on Mac
You can use Image Capture on Mac to move photos from iPhone X/8/7/6S/6 (Plus) to external hard drive if you do not wish to use iPhoto. All you need to do is to connect your iphone to your Mac. Image Capture will launch itself automatically. If it doesn't open, search it from among the applications and open it. Now select the location on your Mac to which you want to transfer the photos. Now click on the Options tab and select the 'Delete items from camera after downloading' option; this will help you free up the memory on your iPhone X/8/7/6S/6 (Plus). Now select OK option and then click on 'Download All' option.
Mac iOS has a wonderful app called iPhoto. iPhoto App allows you to import pictures from digital cameras and local storage devices. Most of the Apple users choose iPhoto App to transfer their photos. But, you can only sync pictures from iPhone camera roll with iPhoto. So, if you want to transfer all your photos, Albums then there are many other easy ways. Do you want to import photos from your iPhone to Mac? But the problem is you don’t know the easy way to transfer it without iPhoto. As iPhoto app is there in Mac but except that you want to use another method then what is it? Do not worry as we are here to help you out. Go through the full article and learn How To Import Photos From iPhone To Mac Without iPhoto?
Before we see the methods of importing photos from iPhone to Mac without iPhoto, first let us see the problems while transferring photos through iPhoto App.
Problems on Transferring Photos from iPhone to Mac with iPhoto App
Contents
- How To Import Photos From iPhone To Mac Without iPhoto?
On MacBook and iMac, the iPhoto works well with Mac OS. The Problems we get while transferring photos from iPhone to Mac with iPhoto is:
- When the iPhoto / Photos App is open, the processor gets overheat and reboots the machine because of high CPU usage.
- By default, it creates duplicates of images which are manually added
- The pictures which are stored in the iPhoto app cannot be accessed easily from another program.
- The app will compress the image size on exporting
- When syncing locally stored photos, the iCloud service can’t do it properly
- Photos App does not recognize the iPhone when it is plugged in another Mac OS
- Photos library is 50% bigger in memory size than the iPhoto Library.
Also Read:
Ways To Import Photos from iPhone To Mac without iPhoto.
- with AnyTrans
- via Email
- Tenorshare iCareFone
- using MobiMover
- using AirDrop
- Image Capture
- with Preview
How To Import Photos From iPhone To Mac Without iPhoto?
Follow the given methods to import Photos from iPhone to Mac without iPhoto.
Method 1: Transfer Photos from iPhone to Mac using AnyTrans Software
Best features of the App are:

- AnyTrans app transfers all the photos from iPhone to Mac and also from Mac to iPhone.
- You get Full control and management on your Photos and also on Camera Roll, Photo Stream, Photo Library and My Albums.
- It supports fast transferring speed through high-efficient batch mode.

Now, check out the step by step guide on transferring photos with AnyTrans App.
- Step 1: First of all download the AnyTrans App and Install it on your Mac.
- Step 2: Then connect your iPhone to Mac via USB Cable.
- Step 3: Click on Photos > Choose one album which you want to transfer
- Step 4: Choose the photos and select them
- Step 5: Now, click on the Computer button.
Method 2: Import Photos from iPhone to Mac without iPhoto via Email
Yes, you can import your iPhone photos to Mac via Email. I believe this is one of the easiest Methods. Use your Email to send iPhone photos to your Mac and then save them from email to Mac. For a few of them, it can be little troublesome, but this is the best option to transfer photos from iPhone to Mac without iPhoto.
Follow the given steps to import Photos from iPhone to Mac via Email.
- On your iPhone, open the Photos App and select the specific Ablum which contains photos which you want to transfer to Mac.
- Click on the “Edit” option and check the photos which you want to transfer
- At the bottom side click on the Share icon and select the “Email” option.
- Enter your Email address and then send the email
- Now, open your Mac and Log in to the Email id
- Open the email which you sent the photos and download the photos from there on your Mac.
This is how you can save photos on Mac from your iPhone through Email. Isn’t the simple way?
Method 3: Transfer Photos From iPhone to Mac Via Tenorshare iCareFone
This is a third-party file transferring tool called Tenorshare iCareFone. It is like an alternative to Mac Photos App. This app works for all iOS devices including iPad and iPod touch. With this app, you can import and export photos, videos, music, contacts, apps, note, and much more. All the quality of the pictures will be original only it won’t get damage. Follow the given steps to import photos from iPhone to Mac.
- First Launch the Tenorshare iCareFone and plug in your iOS device to Mac.
- Then click on the File Manager. You will see 9 files are covered
- Choose Photos and
- Then all the pictures will be displayed on your device just like the original one.
- Now, after selecting the pictures Click on “Export”.
Method 4: Transfer photos from iPhone to Mac using MobiMover
To Import all your iPhone photos to Mac use the Freeware MobiMover app. Install MobiMover on your Mac and then transfer files from iPhone to Mac and from Mac to iPhone. With the help of this app, you can not only transfer photos from iPhone to Mac but also on iPhone to iPhone. Follow the given steps to use MobiMover:
- First, connect your iPhone to your Mac and then connect it via USB Cable
- Open the MobiMover app and choose your iDevice to Mac
- Also can use the custom feature to transfer photos from your iPhone to Mac by clicking on your device name and then on Picture then on Photo/ Album.
- Choose the category which you want to copy from iPhone to Mac.
- You can also transfer videos, audio, contacts, and much more.
- To choose the location for the images click on the folder icon and then click on the Transfer button to transfer photos from your iPhone to Mac
- It may take few minutes to import as it depends on the size of the file.
That’s it! Done.
Method 5: Import Photos from iPhone to Mac Via AirDrop
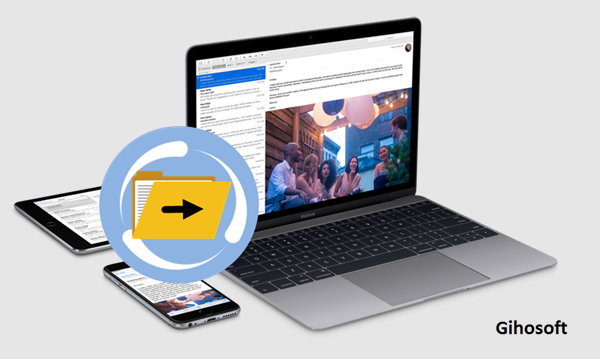
If you want to know How To Import Photos From iPhone To Mac Without iPhoto? then use AirDrop. With the help of AirDrop, you can import photos without cable. Follow the steps given below:
STEP 1: On your Mac, Turn on AirDrop
- Then go to Finder > Go > AirDrop and on the Bluetooth and Wifi. AirDrop will be on, on your Mac
- Then set the option Allow to be discovered by Everyone or Only Contacts
STEP 2: ON iPhone Turn on AirDrop How to get minecraft bedrock edition for free on mac.
- From the bottom of your iPhone screen Swipe up and open Control Center.
- Press on the module where the Airplane Mode is, Tap on AIRDROP and set your iPhone to discover by Contacts Only or Everyone.
Iphoto For Mac
STEP 3: Import Photos From iPhone To Mac.
- On your iPhone open Photos App
- Now, select the photos which you want to import from iPhone
- Click on the share button and on the name of your Mac in the AirDrop section
- Import photos from iPhone to Mac without iPhoto.
Method 6: Import Photos from iPhone to Mac With Preview
Preview supports only transferring camera Roll photos. So, if you only want to transfer photos from camera Roll then only this will help. Follow the steps given below.
- First, connect your iPhone to Mac with the USB Cable
- Launch the Preview
- Click on file which is at the upper left corner of your screen.
- Choose import from your iPhone
- Choose the photos which you want to transfer by clicking Import or Import all
- Click where you want to transfer iPhone photos.
Iphoto Download
CONCLUSION:
However, there are many other ways to import photos from iPhone to Mac. But these are the best app by which you can transfer photos from iPhone to Mac without iPhoto App. If you want to transfer photos from your iPhone to Mac without using iPhoto then follow the given steps. Stay tuned to us for more and latest updates.
Download Iphoto 11 For Mac
Also Read: